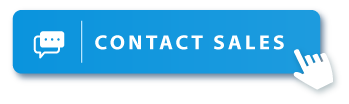How to screen mirror Samsung Galaxy S8 to TV
I love my Samsung Galaxy S8.
I bring it with me everywhere I go.
My son also likes to watch YouTube videos on it whenever he gets his hands on the S8.
Despite how big and boundless the Galaxy S8 display is, I still find the screen too small for young children to watch for a long time.
Don’t you wish there is a way to project videos from your phone to your HDTV, so you don’t need to worry about the health of your kids’ eyes.
We have compiled 2 ways to wirelessly project and screen mirror Samsung Galaxy S8 to HDTV over a local Wi-Fi network.
1. Project the Galaxy S8 screen to a smart TV with Miracast
The setup requires a smart TV to act as Miracast receiver to receive media from the Galaxy S8.
Once your TV and your phone are connected to the same local Wi-Fi network, swipe down the quick menu from the top of the screen to access “Smart View”.

Left) access “Smart View” on a Galaxy S8, to right) discover the available Miracast receiver, such as your smart TV (source Samsung).
The Samsung Smart View function would discover all the Miracast-enabled receivers, such as your smart TV, in the same network.
Then,
Screen mirroring is as simple as clicking on the name of your TV.
Understandably, this is the method documented by Samsung on their website to drive more smart TV sales.
But the downside is that you have to spend more money on the setup by buying a brand new Samsung smart TV to make it work.
If you are like me,
You may already have an HDTV at home, and not ready to upgrade to a smart TV yet.
Does that mean you are out of luck when it comes to screen mirroring your Galaxy S8?
Well,
We can show you the more practical alternative, using an EZCast 4K to act as a wireless display adapter.
2. Mirror the Galaxy S8 screen with EZCast 4K
We want to take advantage of the high resolution 2960x1440 screen from Galaxy S8, so an EZCast 4K is the best Miracast receiver to handle that.
Begin by setting EZCast 4K to be on the same Wi-Fi network as your phone.
Just like we described earlier, we need to access the “Smart View” function from Galaxy S8, and this time select the EZCast device as the Miracast receiver.
Screen mirror Samsung Galaxy S8 to EZCast.
Once you know how to screen mirror from your Galaxy S8, you can watch videos, play games on the big screen, and not worry about hurting your family’s eyes again.
Congratulations!
You have taken another giant step toward cutting the cable TV.